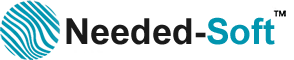Вы считаете, что абсолютно все фоторедакторы в одинаковой степени являются сложными в обращении и думаете, что обработать фото под силу лишь самым настоящим профи? Пользуйтесь прямо сейчас программой «ФотоМАСТЕР», и уже вскоре ваша точка зрения кардинально изменится! Всё, что Вам необходимо будет сделать — это просто прочитать статью и узнать, как именно можно улучшать фотографии всего за несколько простых шагов.
ШАГ 1. Необходимость улучшения фотографий
В случае, если фотографии были сделаны при никудышным освещении, то актуальным вопросом будет настройка параметров его тона. Просто перетяните бегунок в правую сторону на шкале под названием «Экспозиция» для осветления, либо влево — для, соответственно, затемнения. При желании изменить только лишь исключительно светлые либо темные тона, сделать лучше засвеченные участки либо «вытащить» из тени различные детали, просто настраивайте необходимые параметры.
Давайте попробуем увеличить ту же самую экспозицию до 30, показатели «Теней» снизим до -40 и параметры «Темных» установим на отметке -21. Если имеются некоторые трудности с балансом белого, то их можно устранить на шкале, которая называется «Температура». Для того, чтобы фото стало значительно теплее, необходимо передвинуть бегунок на значение 44.
ШАГ 2. Необходимость работы с цветом
Для осуществления максимально подробной настройки, просто осуществите переход во вкладку под названием «Цвета». Именно здесь можно менять разные оттенки, настраивать показатели яркости и насыщенности любых цветов (аутентично). Давайте попробуем приглушить цветовые показатели крыши на заднем плане, просто отодвинув наш ползунок на шкале под названием «Малиновый» в подразделе, который называется «Насыщенность» на -100. Давайте также постараемся обеспечить у нашего изображения теплый тон при помощи обычного тонирования.
Далее в палитре нам необходимо непосредственным образом выбрать теплый насыщенный оттенок (в данном случае, это будет оттенок желтого цвета). Далее нам необходимо на шкале под названием «Сила» установить значение «13». При этом, сам режим наложения мы, собственно, будем оставлять таким, какой он есть — «Перекрытие».
ШАГ 3. Попробуем добавить резкости
Фотография достаточно размыта? Просто попробуйте перейти в меню, которое называется «Резкость» — именно здесь вы наверняка сумеете достаточно легко исправить данный неприятный дефект. Далее мы проставляем значение «95» на шкале окна. Максимально точный масштаб изображения позволяет обратить внимание на корректировки.
ШАГ 4. Редактирование композиции
Замечаете, что по разным краям фотографии наблюдается много пустот? Избавиться от всего этого очень просто, если перейти в раздел кадрирования.

Выбирайте для себя максимально релевантные пропорции из списка или же обозначайте границы обрезки сами с помощью рамки, и сохраняйте перемены простым щелчком по кнопке «Применить».
ШАГ 5. Добавляем виньетирование
Если вам хочется сделать акцент на центре фотографии, воспользуйтесь функцией виньетирования. Вы сможете аккуратно затемнить края снимка или, наоборот, осветлить их — это придаст фотографии дополнительную легкость. В самом меню виньетирования можно будет понять силу эффекта. Далее мы просто установим числовое значение на отметке -70. Далее нужно будет провести процедуру коррекции и обработки краев.
ШАГ 6. Займемся ретушью
Теперь займемся ретушью. Находим раздел под названием «Ретушь». После этого нажимаем несколько раз на кнопку масштаба, приближаем фрагмент фото и переходим к корректированию. Подбираем нужный размер кисти (при масштабе в 83% нужно взять размер кисти 9,6). Проводим кистью под глазами, начиная от переносицы.
Проставляем далее значение экспозиции, занимаемся высветлением теней, а результат — сохраняем (нажимаем кнопку под названием «применить»).
ШАГ 7. Лишаем фотографию разных лишних элементов
Видите хотя бы лишнюю травинку? Чтоб ее убрать, нам надо в разделе «Ретушь» перейти в меню «Штамп» и поставить размер прицел немного больше самого элемента (той же травинки). После этого будет достаточно всего лишь немного орудовать элементом под названием «кисть». Далее мы можем заниматься элементами маскировки, устанавливать размер штампа.
ШАГ 8. После этого мы добавляем текст
После этого мы можем ставить знак авторского права (копирайт). Мы поставим инициалы. Далее мы можем в верхней панели выбирать раздел под названием «Надписи», а также тип, вид и размер шрифта. Установите программу ФотоМАСТЕР на свой компьютер и все нужные инструменты для обработки изображений будут всегда у вас под рукой!